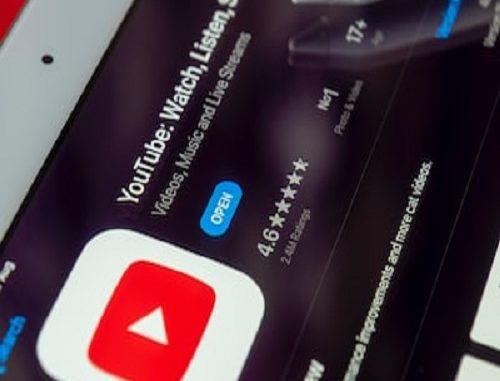
In today’s digital age, YouTube has become a vast repository of videos, ranging from educational content to entertainment and everything in between. While this platform offers an incredible array of valuable resources, it also exposes children to potentially harmful and inappropriate content. As parents, guardians, or caregivers, it is essential to protect our children from stumbling upon content that is not suitable for their age group.
Thankfully, YouTube offers several built-in parental control features to help safeguard young users. In this comprehensive guide, we will walk you through the process of setting up these controls step by step. We will also explore additional tools and tips to enhance the effectiveness of parental controls and create a secure online environment for your children.
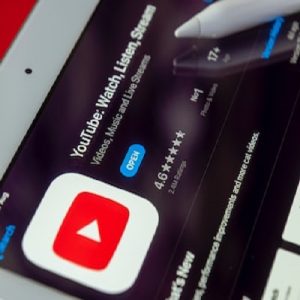
What Is YouTube’s Parental Control Features
- YouTube Kids app – a dedicated platform for child-friendly content: The YouTube Kids app is a valuable resource for parents looking to provide a safe and age-appropriate experience for their children. It offers a curated selection of child-friendly videos, channels, and playlists, eliminating the risk of exposure to potentially harmful content. To get started, download the app on your child’s device and create individual profiles for each child to customize their viewing experience.
- Restricted Mode – filtering out potentially mature content: Restricted Mode is a built-in filtering feature on YouTube that helps prevent the display of content that may not be appropriate for all audiences. It uses community flagging, age-restrictions, and other signals to identify and filter out potentially mature or sensitive content. While it may not be foolproof, it acts as an extra layer of protection for children.
- Flagging and reporting inappropriate videos: As parents, you can also actively contribute to the safety of YouTube by flagging and reporting videos that violate the platform’s policies. By flagging content, you bring it to the attention of YouTube’s review team, who will assess its appropriateness and take necessary actions, such as age-restricting or removing the content.
- YouTube Family Link – customizing restrictions for children: YouTube Family Link is a tool that allows parents to set digital ground rules and manage their child’s YouTube usage. Through this feature, parents can monitor viewing history, set time limits, restrict certain videos or channels, and receive notifications about their child’s online activities.
Step-by-Step Guide to Setting Parental Controls on YouTube
What content do your kids watch? Do you want to restrict what your kids watch to ensure they only interact with appropriate videos? You can implement YouTube parental controls in two main ways: YouTube Restricted mode or YouTube Kids. Let’s dig in!
Using YouTube’s Restricted Mode
You can filter inappropriate content on YouTube by enabling the Restricted mode. When enabled, any content that YouTube considers mature will be hidden. However, this method is not 100% accurate.
Nonetheless, it does a great job ensuring anyone using your YouTube account can’t access inappropriate content. Here’s how to enable it.
- Open your browser and visit YouTube’s website.
- Use your Google account to sign in.
- Click on your profile avatar at the top.
- Locate “Restricted Mode” and click on it.
- Enable the “Activated Restricted Mode” option.
- Lastly, open that same “Restricted Mode” pop-up menu again and click the option for “Lock Restricted Mode on this browser.”
With that, restricted mode on your browser is now enabled, and after you close the browser, anyone who uses the browser next won’t access all content. Using the same steps, you can turn off the restricted mode later at your convenience.
Different devices may have slightly different steps to enable Restricted Mode. On desktops, it is often accessible through the account settings, while on mobile devices, it can be found in the app’s settings menu.
Using YouTube Kids Settings Up
A safer way of protecting your kids when accessing YouTube is to download YouTube Kids. Unlike the official YouTube, this version is designed for kids, and it lets parents control what their kids can access when using it.
YouTube Kids is an excellent alternative for children as it focuses solely on child-friendly content. Follow these steps to set up the YouTube Kids app:
- Start by downloading YouTube Kids for Android or iOS, then install it.
- Once installed, open the app, and select “I’m a Parent.”
- Use your Google account to sign in and create your kid’s profile.
- Open the YouTube Kids app and tap the lock icon.
- Enter your passcode if necessary, then select “Settings.”
- Select your kids’ profile and click “Edit Settings” under “Content settings.”
- Tap the “Approved content yourself” option.
- Tap “Select” and then the “Start” button.
- Add the specific content, channels, etc., that your kids should access.
- Lastly, click “Done.”
Understanding YouTube Family Link
YouTube Family Link allows parents to take control of their child’s YouTube experience. To set up YouTube Family Link, follow these steps:
- Install the Family Link app from the App Store (iOS) or Google Play Store (Android).
- Set up a Family Group and add your child’s Google account to the group.
- Access the YouTube settings within the Family Link app to customize restrictions.
You can choose to restrict content, limit screen time, and receive notifications about your child’s activity on YouTube.
Flagging and Reporting Inappropriate Content
Empower yourself to make YouTube safer for all users, including your children, by flagging and reporting inappropriate content. Here’s how you can do it:
- While watching a video, click on the three vertical dots (the “More” option) below the video player.
- Select “Report.”
- Choose the reason for reporting (e.g., “Inappropriate content,” “Child endangerment,” etc.).
- Follow the instructions to complete the report.
YouTube takes user reports seriously and reviews flagged content to maintain a safer environment for its users.
Tips for Maximizing Parental Control Effectiveness On YouTube
- Regularly review and update settings: As your child grows and their interests change, it is essential to review and update the parental control settings on YouTube. What may have been appropriate for a younger child might not be suitable for an older one.
- Stay informed about YouTube’s latest features and policies: YouTube frequently updates its features and policies to enhance safety and user experience. Stay informed about these changes to ensure your parental controls remain effective.
- Engage in open conversations with your children about online safety: While parental controls are crucial, fostering open communication with your children about internet safety is equally important. Educate them about the potential risks of inappropriate content and teach them to be responsible digital citizens.
- Be mindful of other potential sources of inappropriate content: While YouTube parental controls are essential, remember that content can also be accessed through other platforms and websites. Install internet filters on your home network and devices for comprehensive protection.
Common Challenges and Troubleshooting Parental Controls on YouTube
- Bypassing restrictions – how to address it: Children are resourceful and may try to bypass restrictions. To counter this, ensure Restricted Mode is password-protected and that YouTube Kids profiles are set to the appropriate age group.
- Technical issues and glitches – troubleshooting tips: Parental control features might encounter technical glitches or not work as intended. Stay patient and persistent, and consider reaching out to YouTube’s support for assistance.
- Age-appropriateness of content – finding the right balance: Finding content that strikes the right balance between educational and entertaining can be challenging. Regularly review your child’s viewing habits and make adjustments as needed.
Additional Tools and Third-Party Solutions for Parental Controls
- External apps and software for enhanced filtering: Several third-party applications and software offer advanced filtering options beyond what YouTube provides. Look into these solutions to tailor your child’s online experience further.
- Parental control features on internet routers and devices: Some routers and devices offer built-in parental control features that allow you to filter content and manage internet usage for all devices connected to your home network.
Conclusion
As parents, protecting our children from the potential dangers of the internet is of utmost importance. Setting up parental controls on YouTube is a proactive step towards creating a safer online environment for our young ones. By understanding and utilizing features like YouTube Kids, Restricted Mode, YouTube Family Link, and the flagging/reporting system, we can significantly reduce the risk of exposing our children to inappropriate content.
Additionally, engaging in open conversations with our children about internet safety and being aware of other potential sources of inappropriate content further reinforces our efforts. Remember that parental controls are not a substitute for parental guidance but rather a valuable tool to supplement our efforts in fostering responsible digital citizens.
By staying informed, actively monitoring our children’s online activities, and adapting parental controls as needed, we can create a positive and secure online experience for our children on YouTube and beyond. Let us work together to build a safer digital world for the next generation.
Leave a Reply