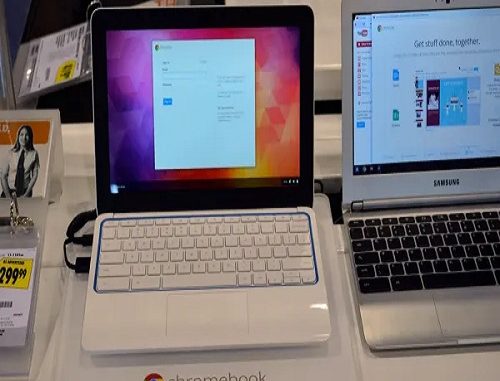
In today’s globalized world, technology has made it easier than ever to connect with people from different cultures and languages. Chromebooks, known for their user-friendly interface, allow users to customize their devices to suit their language preferences. Whether you’re a multilingual user or simply want to explore a new language, changing the language on your Chromebook is a simple and straightforward process.
Chromebooks are outfitted with ChromeOS, a web-based operating system that consumes minimum resources while providing a plethora of functionality. The ability to change the language of the user interface is one of the most significant elements of any operating system. When necessary, ChromeOS makes it very simple for users to change the language of their Chromebook. In this blog post, we will guide you step-by-step on how to change the language on your Chromebook in 2023.

How to Completely Change the Language on a Chromebook
Changing the language on your Chromebook is a simple process that you can do by following the steps below.
- Click on the “status area” in the lower-right corner of your screen (where you can see the current time).
- Click the “Settings icon” (gear icon) to open the “Settings menu“.
- Scroll down to the “Advanced section” and click on it to expand it.
- Click “Languages” and Input to open the “language settings.“
- Under the “Languages section,” click “Device Language” to select the language you want to add.
- Select the “language you want” from the list of available languages.
- Once you have selected the language, click the “Display Google Chrome OS” in this language option to change the system language.
- After you have made your changes, click the “Relaunch button” to apply the new language settings.
The language you chose will now be used by your Chromebook.
How to Change the Language of a Website on ChromeOS
There are various methods for changing the language of a website on your Chromebook.
- Use Chrome’s built-in translation feature: if the website is not available in your preferred language, Chrome may offer to translate the webpage for you. Look for the “Translate button” in the address bar, and click it to see a list of available languages. Select the “language you want,” and the web page is translated.
- Use a browser extension: You can also use a browser extension like “Google Translate” to translate the website into your preferred language. To install an extension, open the “Chrome Web Store,” search for Google Translate, and click the “Add to Chrome button” to install it.
- Change your Chromebook’s system language: If you want all websites to be displayed in a specific language, you can change the system language of your Chromebook. This will change the language of all websites you visit.
- Look for a language switcher on the website: Some websites have a language toggle that allows you to select the language you want. Look for a button or drop-down menu on the “website labeled Language” or Select Language.
Please keep in mind that not all websites are available in your preferred language, and translations are not always accurate.
How to Change Your Chromebook’s Keyboard Input Language
Follow the steps below to change the input language on your Chromebook.
- Click on the status area in the “lower-right corner” of your screen (where the current time is displayed).
- Click the “Settings icon” (gear icon) to open the “Settings menu.”
- Scroll down to the “Advanced section” and click on it to expand it.
- Click “Languages” and Input to open the “language settings.”
- Under the Inputs and Keyboards section, click on the “Add input methods” option.
- Select the “input method” you want to use from the list of available options. You may need to download the language pack if it’s not already installed.
- Turn on the “Show input options” in the shelf toggle.
- Once you’ve added the new input method, you can switch between input languages by clicking on the “language icon” on the shelf (the bottom bar of the desktop). You can also use the keyboard shortcut Ctrl + Shift + Space to switch between input languages.
Troubleshooting Tips For Common issues with language changes In Chromebook
- Incompatibility with certain apps or websites: Some apps or websites may not fully support all languages. If you encounter any issues with specific apps or websites after changing the language, try switching back to the previous language or reaching out to the app or website developers for support.
- Font or character display problems: Different languages may use unique characters or fonts that are not installed by default on your Chromebook. If you experience any display issues after changing the language, you can try installing additional language packs or fonts from the Chrome Web Store.
Resetting Chromebook language settings to default
If you ever want to revert to the default language settings on your Chromebook, you can easily do so. In the language settings menu, click on the three-dot menu at the top right corner and select “Reset settings to default.” This will remove any added languages and restore your Chromebook to its original language settings.
Checking for language-specific keyboard layouts on your Chromebook
When changing the language on your Chromebook, it’s essential to ensure that the keyboard layout matches the language you have selected. Chrome OS automatically detects and adjusts the keyboard layout based on the language, but it’s a good practice to double-check. In the language settings menu, you can click on the “Input methods” tab to access the keyboard settings. Here, you can verify that the correct keyboard layout is selected for the language you have chosen. If needed, you can add or remove keyboard layouts to match your language preferences accurately.
Conclusion
Changing the language on your Chromebook is a simple and convenient process that allows you to personalize your device and enhance your user experience. With the step-by-step guide provided in this blog post, you can easily navigate the settings menu and add the languages of your choice.
The flexibility of Chromebooks makes it an ideal choice for multilingual users, language learners, or individuals who want to explore different cultures. By changing the language settings, you can immerse yourself in a new language, access content in your preferred language, and communicate more effectively with people from diverse backgrounds.
Additionally, Chrome OS offers troubleshooting options to address any issues you may encounter after changing the language. From compatibility problems with specific apps to font or character display issues, you can follow the provided tips to resolve these challenges and ensure a smooth experience.
Remember, customizing the language on your Chromebook is not limited to just changing the interface; it also affects the keyboard layout and input methods. By verifying and adjusting these settings, you can optimize your typing experience and ensure seamless communication in your preferred language.
Embrace the global connectivity that technology offers and make the most out of your Chromebook’s language customization capabilities. Whether you’re using it for work, education, or personal use, changing the language on your Chromebook can truly enhance your digital experience and open up new opportunities for growth and connection.
So, go ahead and explore the diverse range of languages available on your Chromebook. Embrace the power of language, break down barriers, and navigate the digital world with ease and confidence!
Leave a Reply