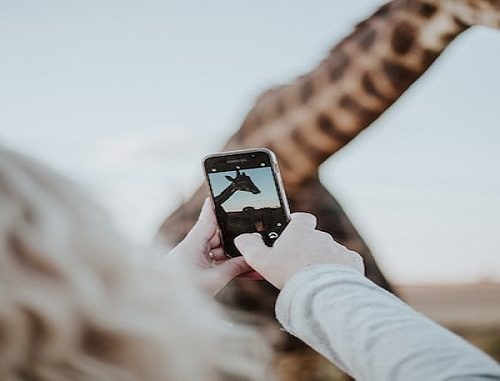
Nearby Share is a convenient feature on Android devices that allows users to quickly and effortlessly share files, links, and other content with nearby devices. It has revolutionized the way we share information, making it easier and more efficient. However, like any technology, Nearby Share may sometimes encounter issues that prevent it from functioning properly.
A few years ago, Google introduced the Nearby Share feature for Android, which allows direct sharing between Android devices running Android 6 or later. The feature is very similar to Apple’s Airdrop feature for iPhone. Simply select the files to be shared, hit the Nearby Share option in the sharing menu, wait for a nearby phone to show, tap the device, accept to share, and the files will be sent. In this blog post, we will explore ten effective ways to troubleshoot and fix Nearby Share when it’s not working on your Android device.

How to Fix Nearby Share Not Working on Android
Turn On and off Airplane Mode
Nearby Share uses a combination of network services to connect devices and transfer data securely. Turning on Airplane Mode on Android devices resets network settings such as cellular, WLAN, Bluetooth, GPS, NFC, and many more.
To activate Airplane mode on an Android device, follow these steps:
- Open the Settings app on your Android device.
- Look for the Network & Internet or Connections option and tap on it.
- Look for Airplane Mode or Flight Mode and toggle the switch next to it to turn it on. The airplane mode icon usually looks like an airplane.
- Alternatively, you can swipe down from the top of the screen to access the Quick Settings menu and tap the “Airplane Mode” icon to activate it.
Enable Bluetooth, Wi-Fi, and Location on Both Devices
As previously stated, Nearby Share connects and transfers files via native connectivity methods such as Bluetooth (and Bluetooth Low Energy), NFC, WebRTC, or peer-to-peer WiFi. When Nearby Share is turned on, it automatically enables Wi-Fi and Bluetooth on the device you are sending from. If location is disabled, it will prompt you to enable it. However, you should double-check that all three services are enabled in the Quick Settings.
To enable Wi-Fi on an Android smartphone, perform the following steps:
- Open the Settings app on your Android device.
- Find the Network & Internet or Connections option and tap it.
- Look for Wi-Fi and tap it to open the “Wi-Fi settings“.
- Toggle the switch next to “Wi-Fi” to turn it on.
- Alternatively, you can turn on Wifi with the icon in the Quick Settings menu by “swiping down from the top of the screen” to access the Quick Settings menu, find the Bluetooth icon, and tap it to turn it on.
To enable Bluetooth on an Android smartphone, perform the following steps:
- Open the Settings app on your Android device.
- Look for the Bluetooth option and tap on it. The Bluetooth icon typically looks like a stylized “B.”
- Toggle the switch next to Bluetooth to turn it on. The switch will turn blue when Bluetooth is enabled.
- Alternatively, you can turn on Bluetooth from the Quick Settings menu by swiping down from the top of the screen to access the Quick Settings menu, locating the Bluetooth icon, and tapping on it to turn it on.
To enable Location on an Android smartphone, perform the following steps:
- Open the Settings app on your Android device.
- Look for the Location option and tap on it.
- Toggle the switch next to Location to turn it on. The switch will turn green when GPS is enabled.
- Alternatively, you can turn on GPS from the Quick Settings menu by swiping down from the top of the screen to access the Quick Settings menu, locating the GPS icon, and tapping on it to turn it on.
Clear Google Play Services Cache
Google Play Services is a key element of Nearby Share on Android. When Google Play services encounter problems, the Nearby Share feature on your Android smartphone may suffer. This problem is simply resolved by emptying the Google Play Services app cache. Personal data such as login credentials, saved settings, or app-related documents will not be deleted if the app cache is cleared. It just deletes temporary files and data saved in the app’s cache.
- Open Settings > Apps > See all apps > Google Play Services.
- Now open the Storage & cache option, then select Clear Cache.
Restart Your Device
The most well-known and popular troubleshooting option for most issues, including the problem of Nearby Share not working on your Android smartphone, is to restart the device. To restart a gadget, different cellphones take different methods. However, the majority of the steps are the same for all Android cellphones.
Update Google Play Services
If clearing the cache of Google Play services doesn’t fix the problem, try updating the services. Generally, Google Play services are updated automatically in the background, but sometimes they may not update for some reason. You can easily update the Google Play services by following the steps below.
- Open the Google Play Store app and tap on your “profile picture” at the top.
- Now tap on “Manage apps and devices“.
- Now tap on the “Updates“.
- Now search for “Google Play Services” and tap on Update.
- If you can’t find the app, click this link.
Unlock the Smartphone Device
By default, Android phones do not stop background processes when you lock the device. Many applications continue to run in the background even when you lock your phone, so they can continue to perform tasks or receive notifications. However, in some cases, some Android smartphones stop background processes to save battery. If this is the case, it may affect the Nearby Sharing feature when the device is locked. To fix this, simply unlock your device when you use the Nearby Share feature on your Android smartphone.
Bring the Smartphone Devices Closer
Nearby Share connects and transfers files via on-device connectivity options such as Bluetooth, NFC, and peer-to-peer wifi. These connectivity choices are only available within the parameters indicated. If you already have Nearby Share activated and are unable to transmit files to another device, try moving the devices closer together. Then, disable and re-enable Nearby Share. If it still does not work, proceed to the instructions below.
Turn On Nearby Share on Both Smartphone Devices
Before you begin sharing files via Nearby Share, ensure that Nearby Share is enabled on both devices. To share files across devices, Nearby Share requires a mutual connection.
To enable Nearby Share on your Android smartphone, take these steps:
- Open the Settings app on your Android device.
- Find the Google option and tap it.
- Scroll down and tap on Device Connections or Devices and Sharing
- Look for Nearby Share and tap on it.
- Flip the switch next to Nearby Share to enable it.
- Alternatively, you can turn on Nearby Share from the Quick Settings menu by “swiping down from the top of the screen“, finding the Nearby Share icon, and tapping on it to turn it off.
Enable receiving for Nearby Share:
- Open Settings on your smartphone.
- Go to Device Connections > Nearby Share > Device Visibility.
- Now select the one you prefer from the options listed.
Turn On and off Airplane Mode On Your Smartphone Devices
Nearby Share connects devices and securely transfers data using a variety of network services. On Android devices, activating Airplane Mode resets network settings such as cellular, Bluetooth, WLAN, GPS, NFC, and more.
To activate Airplane mode on an Android device, follow these steps:
- Open the Settings app on your Android device.
- Look for the Network & Internet or Connections option and tap on it.
- Look for Airplane Mode or Flight Mode and toggle the switch next to it to turn it on. The airplane mode icon usually looks like an airplane.
- Alternatively, you can “swipe down from the top of the screen” to access the Quick Settings menu and tap the Airplane Mode icon to activate it.
Reset your Android Smartphone Device
If none of the aforementioned options work, you should reset your smartphone as a last resort. This is the last option you should consider. When you factory reset a device, all data, settings, and apps are restored to their original factory settings, exactly like when you buy a new one. All of your personal data will be erased from the device’s internal storage, including contacts, Google accounts, photographs, videos, music, and documents.
You must configure your reset device in the same way as you would a new device. Different Android smartphones necessitate a unique factory reset technique. The factory reset steps for the most popular brands are listed below. Set up your smartphone and try utilizing Nearby Share again after the reset is complete. This should resolve the issue.
Conclusion
Nearby Share is a fantastic feature that simplifies file sharing on Android devices. However, like any technology, it can encounter issues from time to time. By following the ten troubleshooting steps outlined in this blog post, you can address most problems that cause Nearby Share to stop working on your Android device. Remember to restart your device, update your software, and check network connections and permissions. Additionally, clearing cache and data, disabling battery optimization, and resetting network settings can often fix persistent issues. If all else fails, don’t hesitate to contact support for assistance or consider a factory reset as a last resort. By implementing these solutions, you can enjoy a seamless file sharing experience with Nearby Share on your Android device.
Leave a Reply